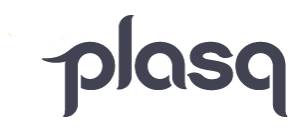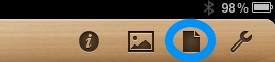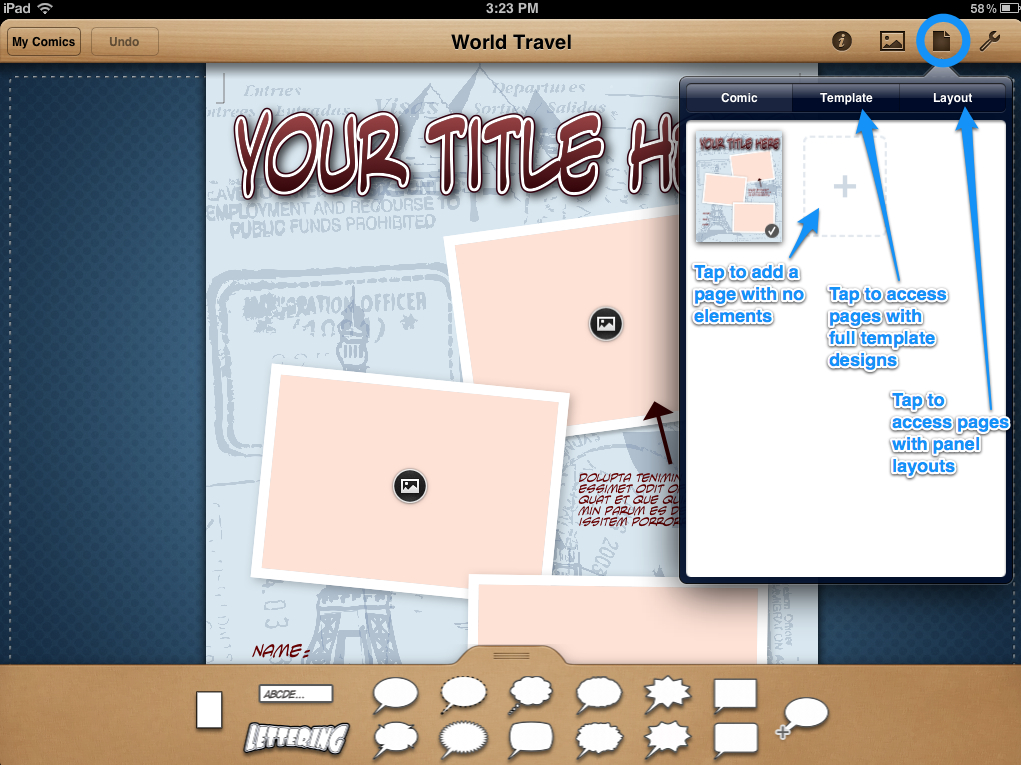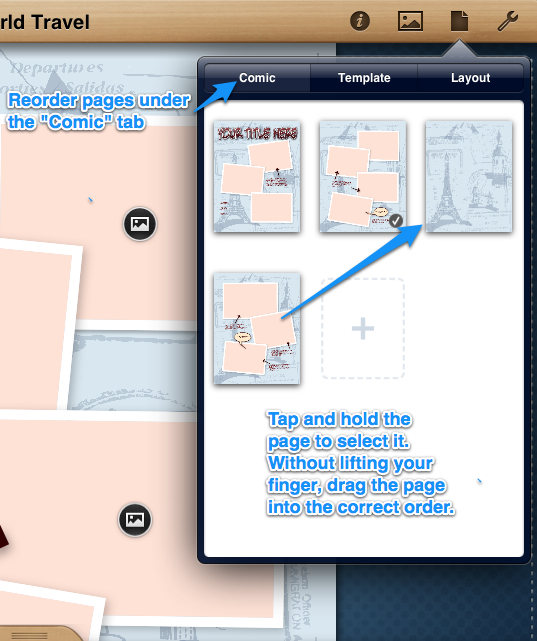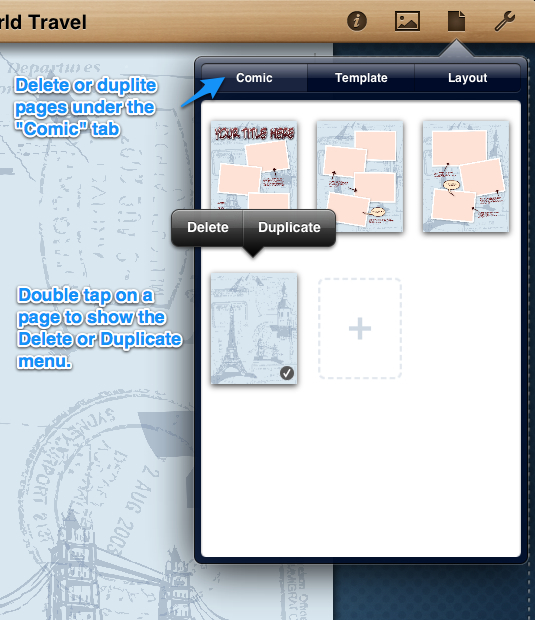When you open any comic in the editor mode you will be presented with the same menu options no matter if you’re using the blank page or a template. You can access your comics pages by tapping on the “Page” icon in the upper right hand corner, circled in blue here.
This will reveal a panel with three tabs “Comic”, “Template” and “Layout”.
Adding Pages
The “Comic” tab will show you your comic’s pages in order from left to right. If you only have one page in your comic you will see only a single page and a translucent box with a “+” in the center. You can tap the “+” to add another element-free page.
The “Template” tab will present you with pre-designed template options. Template pages include photo panels, comic lettering, speech balloons, caption boxes and shapes. To add a page to your comic from the “Template” tab simply tap on the page and it will drop into the editor.
The “Layout” tab will provide you a wide variety of panel layouts with styles that match your template. You can add any of these pages to your comic by tapping them as well.
To learn more about using Templates and Layouts in Comic Life for iPad take a look at This Tutorial Post.
Editing Page Order
Once have successfully added pages to your comic you may find that you want to reorganize the page order. To do this return to the Comic tab. To move a page tap and hold your finger on the page you wish to move, then drag it into its new position.
You may find that you want to Delete or Duplicate a page once you’ve created it. This will also be done in the Comic tab. Double tap on the page you wish to delete or duplicate, and you will be presented with a menu. If you do not wish to delete or duplicate the page simply tap outside of the menu.
Switching Between Pages
While in editor mode you can switch between pages by either swiping through them or you can ‘jump’ between pages. To swipe through pages simply drag your finger across the screen and the adjacent page will be pulled into view. To jump between pages go back into the “Page” menu, under the “Comic” tab. Once there tap on the page you wish to see and it will appear before you.
Let me know if you have any questions or have something you want to see a tutorial on.
Happy Comic Life-ing!